Nella prima parte abbiamo visto come installare MySQL. In questa seconda analizzeremo le operazioni da compiere per farlo funzionare senza problemi.
Shell dei comandi
Per chi fosse abituato ad Access il concetto di utenti e password può risultare nuovo. In MySQL possiamo creare un numero infinito di utenti con le loro password e i loro "diritti" sui vari database. Per accedervi la prima volta abbiamo un nome utente di default, "root", definizione tanto caro a chi conosce Linux. La password è inizialmente vuota. Consiglio fin da adesso ad assegnare una password di propria scelta, con il seguente comando:
c:\mysql\bin\mysqladmin ?u root password aspitalia
In questo caso "root" ora avrà come password, molto fantasiosa a dire il vero, "aspitalia". Se vogliamo modificare in seguito questa password dovremo scrivere questo comando:
c:\mysql\bin\mysqladmin ?u root ?p password nuovapassword
Dopo l'enter sarà chiesta la vecchia password utilizzata da "root", una volta digitata e dopo aver premuto nuovamente enter, a "root" sarà assegnata la nuova password immessa.
Entriamo nella shell dei comandi di MySQL. A differenza di Access che ha una comoda interfaccia grafica per la sua gestione, MySQL ha solo una shell, scomoda a dire il vero, dove digitare i vari comandi. Vedremo in seguito come risolvere questo problema con strumenti esterni, ma per adesso cerchiamo di utilizzare direttamente i comandi.
Con una finestra Dos in Windows 98 o con la finestra di Prompt dei comandi in NT/2000, avviamo la shell con il comando, ugale per la versione shareware, completa o beta:
c:\mysql\bin\mysql ?uroot -paspitalia
Otterremo questa risposta:
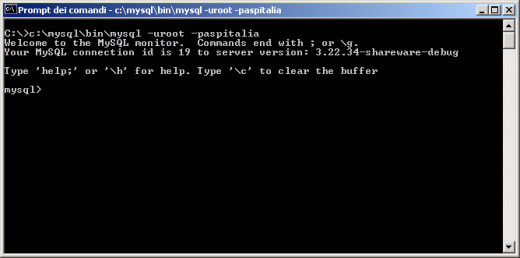
Per uscire è sufficiente scrivere:
quit;
Adesso possiamo digitare i comandi direttamente. Iniziamo a vedere i database presenti, scrivendo:
show databases;
ricordandoci il punto e virgola obbligatorio nella console di MySQL, otterremo:
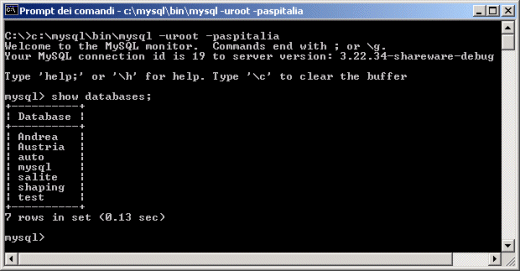
Naturalmente questo è solo un esempio dei database presenti sul mio computer.
Per selezionare su quale database lavorare, utilizziamo il comando "use":
use andrea;
quindi, per vedere le tabelle presenti in questo database:
show tables;
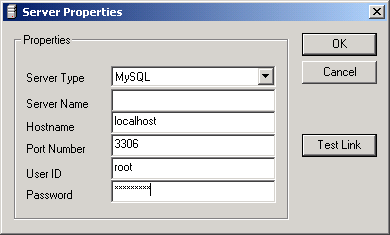
In questo caso sono presenti due tabelle, "altro" e "andrea". Adesso possiamo digitare i comandi SQL a noi noti per visualizzare, aggiungere, modificare e cancellare record:
Select * from altro;
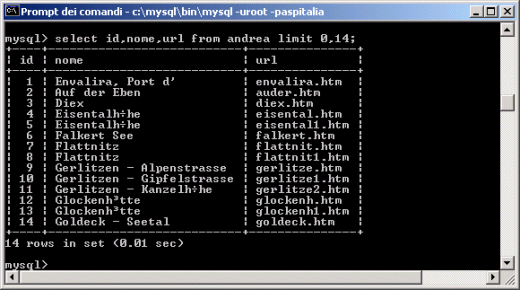
Xomandi che chi ha già dimestichezza anche con Access e ASP conosce perfettamente.
Commenti
Per inserire un commento, devi avere un account.
Fai il login e torna a questa pagina, oppure registrati alla nostra community.




