In un precedente script abbiamo visto come usare Blazor Server per inviare messaggi testuali in tempo reale a un client connesso (https://www.aspitalia.com/script/1356/Messaggi-Tempo-Reale-Blazor-Server.aspx).
Usando un po' di creatività, possiamo usare questa stessa tecnica per animare degli elementi presenti nella pagina.
"Animare" vuol dire aggiornare periodicamente le proprietà dell'elemento come la posizione, il colore o la dimensione per rappresentare un'informazione che cambia nel tempo. L'aggiornamento può avvenire al verificarsi di un cambio di stato oppure a cadenza regolare, una o più volte al secondo.
Usando la grafica e le animazioni, aumentiamo il potere informativo di un pannello di monitoraggio. In questo modo possiamo realizzare dei veri e propri quadri sinottici che mostrano in tempo reale lo stato di una linea produttiva, di una rete di trasporti, o in generale, di un qualsiasi sistema che ha bisogno di essere monitorato.
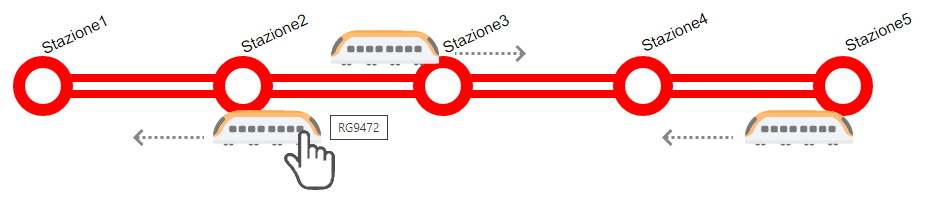
Posizionare un elemento HTML
Per prima cosa, cerchiamo di capire come posizionare un elemento HTML nella pagina. Una prima soluzione consiste nell'impostare le sue proprietà CSS left e top. Blazor Server non ci permette modificare questi valori individualmente ma possiamo pur sempre agire sull'attributo style dell'elemento HTML così da impostare più di una proprietà CSS alla volta. Vediamo un esempio di un Razor Component minimale che dimostra questa tecnica:
@page "/"
<h1>Translate demo</h1>
<div class="container">
<!-- L'attributo style dell'elemento è legato a un campo privato, in modo che lo si possa aggiornare -->
<div style="@style"></div>
</div>
<button @onclick="TranslateElement">Translate</button>
<style>
.container { position: relative;}
.container div { position: absolute; width: 100px; height: 100px; background-color: red; top:0; left: 0; }
</style>
@code {
private int left = 0;
private int top = 0;
private string style = "";
private void TranslateElement()
{
left += 2;
top += 1;
//Aggiorniamo le proprietà CSS top e left
style = $"top: {top}px; left: {left}px";
}
}Come risultato, ogni volta che l'utente clicca il bottone, l'elemento div risulterà spostarsi orizzontalmente di 2 pixel e verticalmente di 1 pixel. Il fatto che gli sia stata assegnata la proprietà CSS position: absolute ci permette di posizionarlo arbitrariamente all'interno del suo contenitore.
Un risultato migliore con gli elementi SVG
Quando si tratta di spostare degli elementi nella pagina, dovremmo preferire grafica SVG al posto di elementi HTML perché ci dà alcuni vantaggi:- Un disegno SVG ha un proprio sistema di coordinate, indipendente dal numero di pixel di cui è composta la pagina;
- Supporta pan e zoom, il che ci permette di personalizzare l'inquadratura del disegno;
- Gli elementi SVG possiedono appositi attributi x e y sui cui possiamo agire individualmente con Blazor Server.
Rivisitiamo quindi il precedente esempio usando elementi SVG. Notare come la sintassi risulti semplificata e perciò più chiara.
@page "/counter"
<h1>Translate demo</h1>
<svg width="100" height="100" viewBox="0 0 500 500">
<rect x="@x" y="@y" width="100" height="100" fill="red"></rect>
</svg>
<button @onclick="TranslateElement">Translate</button>
@code {
private int x = 0;
private int y = 0;
private void TranslateElement()
{
//Dobbiamo semplicemente aggiornare i valori di x e y
x += 2;
y += 1;
}
}Gli attributi width e height dell'elemento svg controllano la dimensione in pixel che il disegno SVG occupa all'interno della pagina, mentre invece l'attributo viewBox controlla il rettangolo dell'inquadratura, cioè cosa vogliamo che l'utente veda dell'intero disegno.
Animare la posizione degli elementi SVG
Ora che sappiamo come spostare un elemento, possiamo animare gli attributi x e y al verificarsi di determinati eventi, anziché richiedere l'interazione dell'utente. Supponiamo di dover mostrare la posizione di alcuni treni su una linea ferroviaria: iniziamo predisponendo un servizio che ci notifichi almeno il nome del treno, la sua posizione lungo la linea ferroviaria e la direzione verso cui viaggia.Perciò riprendiamo dal precedente script e modifichiamo l'interfaccia IMessageNotifier in questo modo:
public interface IMessageNotifier
{
event EventHandler<TrainPosition> TrainMoved;
}L'evento TrainMoved prevede un argomento di tipo complesso TrainPosition che è in grado di fornirci tutte le informazioni necessarie. Definiamolo come segue.
public class TrainPosition
{
//Nome del treno
public string Name { get; set; }
//Posizione lungo la linea ferroviaria (in questo esempio, un valore da 0 a 100)
public float Progress { get; set; }
//Direzione di viaggio (un'enum con i valori NorthWest e SouthEast)
public Direction Direction { get; set; }
}Da un Razor Component sottoscriviamo tali eventi, così che possiamo generare dinamicamente un elemento SVG per rappresentare ogni treno e aggiornare la posizione nella pagina.
@page "/"
@inject IMessageNotifier notifier
@implements IDisposable
<h1>Train demo</h1>
<svg width="1200" height="200" viewBox="-5 -5 120 20">
<image x="-5" y="-5" width="120" height="20" href="/images/map.svg" />
@foreach(var trainPosition in trainPositions.Values)
{
//Usiamo un foreach per rappresentare ogni treno: determiniamo la posizione di ciascuno
string x = trainPosition.Position.ToString(CultureInfo.InvariantCulture);
//Spostiamolo in alto o in basso a seconda della direzione
string y = (trainPosition.Direction == Direction.SouthEast ? -2 : 8).ToString();
//Aggiungiamo un tooltip per far capire all'utente di che treno si tratta
string title = trainPosition.Name;
//E la impostiamo su un elemento image che raffigura l'icona di un treno
<image x="@x" y="@y" href="/images/train.svg" width="14">
<title>@title</title>
</image>
}
</svg>
@code {
//Usiamo un dizionario per conservare l'elenco unico di treni: la chiave è il nome del treno
Dictionary<string, TrainPosition> trainPositions = new Dictionary<string, TrainPosition>();
protected override void OnInitialized()
{
//Ad inizializzazione avvenuta, sottoscriviamo la ricezione di eventi
notifier.TrainMoved += UpdateTrainPosition;
}
private void UpdateTrainPosition(object sender, TrainPosition position)
{
//Usiamo InvokeAsync per far eseguire questo codice
//al thread del renderer, altrimenti avremmo un'eccezione
InvokeAsync(() =>
{
//Aggiorniamo la posizione del treno
trainPositions[position.Name] = position;
StateHasChanged();
});
}
public void Dispose()
{
//Rimuoviamo la sottoscrizione quando
//il Razor Component non serve più
notifier.TrainMoved -= UpdateTrainPosition;
}
}Blazor Server è abbastanza efficiente nell'aggiornare gli attributi degli elementi. Infatti, se andiamo negli strumenti di sviluppo del browser, noteremo che ogni aggiornamento richiede il trasferimento di poche centinaia di byte via websocket. In questo modo possiamo permetterci di aggiornare la posizione svariate volte al secondo, se necessario.
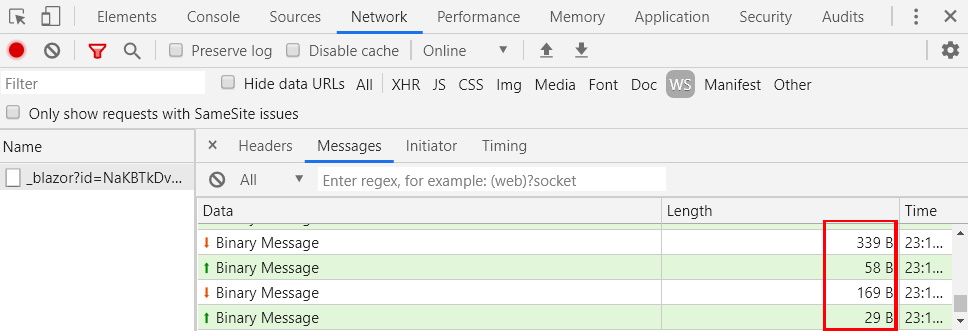
L'applicazione dimostrativa è disponibile a questo indirizzo: https://github.com/aspitalia/blazorserver-realtime-animation
Commenti
Per inserire un commento, devi avere un account.
Fai il login e torna a questa pagina, oppure registrati alla nostra community.
Approfondimenti
Path addizionali per gli asset in ASP.NET Core MVC
Conoscere il rendering Server o WebAssembly a runtime in Blazor
Utilizzare WhenEach per processare i risultati di una lista di task
Migliorare la scalabilità delle Azure Function con il Flex Consumption
Documentare i servizi REST con Swagger e OpenAPI con .NET 9
Gestione degli stili CSS con le regole @layer
Bloccare l'esecuzione di un pod in mancanza di un'artifact attestation di GitHub
Usare il colore CSS per migliorare lo stile della pagina
Gestire gli accessi con Token su Azure Container Registry
Triggerare una pipeline su un altro repository di Azure DevOps
Ordine e importanza per @layer in CSS
Il nuovo controllo Range di Blazor 9
I più letti di oggi
- .NET Conference Italia 2018 - Milano
- Tutorial ASP.NET
- Seconda preview per i Dynamic Data Control 4.0
- Disponibile al download la versione finale di Mozilla Firefox 4
- Microsoft Security Bulletin MS02-044
- Shared Source Initiative per gli MVP
- Mono 1.1.10 per un po' di ASP.NET 2.0
- Webcast 'ASP.NET 2.0 HttpRuntime'




